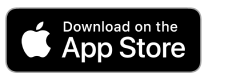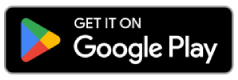Frequently Asked Questions
If you already have the app, the Support Centre is a good place to resolve queries.
Account Information FAQs
Ribbon account is a digital-only account offered by Ribbon Plc through the Ribbon Super App.
Upon successful submission of application, account will be opened instantly. However, in certain scenarios, if further checks are required we will get back to you within 2 working days. In case of delays occuring beyond 2 days, we will keep you posted on the developments.
Ribbon offers a digital-only account. Through the Ribbon app you can:
- Transact using physical or digital debit cards on ATM/POS, make online purchases, send and receive money
- Add and request money
- Get rewarded by Ribbon Coins
- Track and save money by setting up Goals, Budget and Piggy Bank
- View analytics of spending with carbon footprints attached to each spend and explore much more through the Ribbon app. Go to our website for more details- https://www.ribbonglobal.com/
Yes, you must be a resident of UK or Gibraltar to open the Ribbon account.
After successful account opening, you can add money instantly.
No, we do not offer cash deposit services.
As soon as your account is opened, it is ready for transactions. However, for card payments, as soon as you receive your physical debit card you can start transacting after activating it in the app.
Ribbon card is a debit card.
You can use your Ribbon debit card wherever VISA is accepted, at POS terminal to make purchases at retailers in-store and online, ATMs and where ever contactless transactions are accepted.
You can use your card in the following ways:
- Tap for contactless payments
- ATM for cash withdrawals
- Swipe your card at POS and purchases at retailers
- Online purchases
Yes, it can be used outside the UK, anywhere in the world where VISA is accepted
Please contact us at customerservices@ribbonglobal.com and we will send your transaction history.
You can follow the listed steps to login using new device:
- Download the Ribbon app in your new mobile device
- Login as existing user
- Enter your phone number. Enter OTP
- Enter passcode and you are logged in
We have ensured that no data about your account is stored on the phone itself. Each time you access the app and enter your security details correctly you will be securely connected to our servers. Always remember to log out when you have finished.
Your app can only be accessed using your credentials (either biometric data or passcode). You can contact us at customerservices@ribbonglobal.com to block your debit card and request a replacement card. When you get a new device then follow the listed steps to login to your app:
Install the Ribbon app in your new mobile device.
Login as existing user.
Enter your phone number and OTP.
Enter passcode.
Take a selfie to verify your identity and authenticate yourself.
If you suspect fraud on your card, you can lock your debit card by:
- Option 1 – Go to Home screen->Products->Cards->Show card details->Lock card
- Option 2 – Go to the Home screen->More->Manage cards->Show card details->Lock card. After locking your card, you can contact us at customerservices@ribbonglobal.com
You can write to us at complaints@ribbonglobal.com
Go to Home screen->More->Chat with Us If you require further support then please email us at customerservices@ribbonglobal.com
There is no minimum balance.
You need to have a valid proof of photo identity (ID) from our approved list of documents which includes Passport, UK Driving Licence or UK Resident Permit. If you onboard with us from Gibraltar or India, please refer to onboarding in Gibraltar or India respectively.
Steps to open a Ribbon account:
- Download the Ribbon app from App store or Google Play store
- Register as a new user
- Enter your personal details
- Answer a few account related questions
- Scan your ID documents
- Take a selfie
You need to have a valid proof of photo identity (ID) from our approved list of documents which includes Passport, Gibraltar Resident Card, Local Driving Licence. For proof of address you need to have a bank statement or a utility bill (both not older than 3 months).
Account Before you Fly is our proposition for customers onboarding with Ribbon before they fly to UK/Europe from India. They can open their account and receive their debit card before they reach their destination countries in Europe or the UK.
Once you login, your phone will prompt you to access the app through either passcode or biometric data, or both. Enter a four digit passcode of your choice and then re-enter the passcode to confirm.
Yes, the Ribbon app supports both biometric- face recognition and fingerprint authentication.
To turn off biometric- face recognition or fingerprint authentication:
- Tap on your picture in the top right corner of the Home screen (My Profile)
- Go to Login options->Face ID/Fingerprint
- Tap on the toggle button to disable it.
To change your personal details:
- Tap on your picture in the top right corner of the Home screen (My Profile)
- Go to Personal details. You can then edit personal details like address, email address and mobile number You cannot change your name and address within the app. If you need to change either of these, then please contact us at customerservices@ribbonglobal.com.
Please also note that your address cannot be changed more than once within a rolling 30-day period.
To change your mobile number:
- Tap on your picture in the top right corner of the Home screen (My Profile)
- Go to Personal details->Mobile number
- You will receive an OTP on your new number for validation. Enter the OTP in the app.
Your mobile number is updated.
Your account details are mentioned in your Profile section.
- Tap on your picture in the top right corner of the Home screen (My Profile)
- Go to Account Details
You can copy the account details and then share with friends and family.
To close your account:
- Tap on your picture in the top right corner of the Home screen (My Profile)
- Go to Close account
Go to Close account
- Tap on your picture in the top right corner of the Home screen (My Profile)
- Go to Login Options->Change Passcode
Follow the instructions.
To view your debit card Pin:
- Go to Home screen->Products->Cards->Show card details->View card Pin
- Enter the CVV (3-digit security code) and your date of birth
- Tap on View Pin
You can visit your nearest VISA supported ATM and change your debit card PIN.
Your debit card will be delivered at the address entered in the app.
To activate your debit card:
- Go to Home screen->Products->Cards->Ribbon Card Activation
- Enter the CVV (3-digit security code)
- Tap on Activate Card
You have 3 attempts to activate your debit card before the system will lock the card.
To lock your debit card:
- Option 1 – Go to Home screen->Productss->Cards->Show card details->Lock card
- Option 2 – Go to Home screen->More->Manage cards->Show card details->Lock card
To lock your debit card:
- Option 1 – Go to Home screen->Productss->Cards->Show card details->Lock card
- Option 2 – Go to Home screen->More->Manage cards->Show card details->Lock card
To order a new debit card if it is lost:
- Go to Home screen->Productss->Cards->Show Card Details
- Tap on Lost- Request new card
To add money to your Ribbon account:
Tap on Add Money on the Home screen->Easy Money Transfer->Choose which bank you want to transfer money from
You can add a recipient by following the below steps:
- Option 1 – Go to Home screen->Tap on Send Money->Add a new recipient->Enter Account Number, Sort Code and Name on Account->Tap on Add new recipient
- Option 2 – Go to Home screen->Tap on Payments tab->Send Money->Add a new recipient->Enter Account Number, Sort Code and Name on Account->Tap on Add new recipient
Yes, you can send money to business clients. We offer customer to customer (C to C) and customer to business (C to B) transfers.
For faster payments, you will have to add a recipient with the recipient’s details like name, sort code and account number.
To send money to a Ribbon user:
- Option 1: Go to Home screen->Tap on Send Money->Send money to a Ribbon user->Select a Ribbon user->Enter amount and note->Tap on Send money Option 2: Go to Home screen->Tap on Payments->Send money->Send money to a Ribbon user->Select a Ribbon user->Enter amount and note->Tap on Send money
PayMe is a money transfer request which can be sent to other Ribbon users.
To request a payment:
Go to Home screen->Tap on Payments->PayMe->Select a Ribbon user->Enter amount, request type and note->Tap on Request money
The selected Ribbon user will receive a notification as a pop up and in the notification centre in the app. By tapping on the notification user will be able to send money in one click.
Widgets are the icons that provide quick access to features. These can be accessed from your Home screen under Products. In your Ribbon app, you can add upto five widegts from Goals, Piggy Bank, Budget, Statement, Cards, Linked Accounts, Ribbon Coins, etc.
To add widgets:
Got to Home screen-> Products->Add More.
You can choose upto five widgets.
Budget feature allows you to plan your expenditure by helping you allocate an amount to categories of your choice on a weekly or a monthly basis.
To set Budget:
Go to the Home screen->Products->Budget
You can then choose the amount and periodic cycle to allocate to various categories like fashion, food and drink, health, car expenses, groceries, and travel.
Tap on the Budget widget. You can view all the selected categories. You can also edit individual budget categories.
Goals is a tool to help you save for a particular financial target you want to achieve. The goals widget sets a financial goal or target, like buying a house, car or paying for education. Each goal is set against a particular amount with an attached timeline: one time weekly or monthly, as well as allowing users to choose an appropriate target date. Taking those objectives into account, the required amount is then allocated and saved.
To set Goals:
Go to Home screen->Products->Goals
You can set the type of goal, amount required and frequency. Funds wiil be allocated to the particular goal at the set frequency from your Ribbon account.
Tap on Goals. You can then view the status of your target.You can also edit individual Goals.
To move money to your Wallet, please go to settings in the Piggy Bank widget and select Move to Wallet. Alternatively, you can also choose to disable Piggy Bank.
Tap on the Piggy Bank widget. You can view your balance and the details of the transactions.
You can tap on the edit button to edit preferences: moving to Wallet or disabling Piggy Bank altogether.
Ribbon Coins is our loyalty program. On referring a new customer, you and your friend (the new customer) both get 500 coins each. You can earn additional 100 coins on each cumulative transaction of £1000 (debit card and online/e-commerce transactions only).
To access Ribbon Coins:
Go to Home screen->Products->Ribbon Coins
You can view your total Ribbon Coins balance and drag and drop the coins into your Wallet.
You can redeem the coins once you have a minimum of 5,000 coins.
The Split Bill feature helps you divide your bill with other Ribbon users through the app.
To split bills with Ribbon users:
Go to Home screen->Payments->Split bill->Select transaction
You can then select the Ribbon User(s) with whom the bill is to be split and in what proportion.
To view and download statements:
- Option 1: Go to Home screen->Products->Statement
- Option 2: Go to Home screen->More->Statements
You can download the statement by tapping on the Export Statement button at the button (in pdf or Excel).
To search for a transaction:
Got to Home screen->More Transactions
You can view the recent transactions or fill in the criteria to search for the specific transaction(s).
The Analytics feature displays the allocation of your spending in various categories along side the carbon footprints.
The breakdown of your expenditure can be viewed based on various categories like shopping, travel, and food, on a daily, weekly or monthly basis.
Please write to us at customerservices@ribbonglobal.com with the details of the transaction such as amount, date, merchant name, and any other detail that might help us to resolve your query faster. Please take a screenshot of the transaction from the app and attach it to the mail.
Currently Ribbon App is only supported on iOS and Android operating systems.
Transactions cannot be cancelled once processed. For any refund or dispute please contact the merchant or beneficiary directly. Alternatively you can contact us at customerservices@ribbonglobal.com
A standing order can be set up for either a recurring or one-time payment. This can be set using a toggle button (schedule payment) when sending money to a recipient.
To set up a standing order:
Option 1: Go to Home screen->Send Money->Send money to a Ribbon user->Enter amount and add a note->Toggle on Setup standing order->Select payment date and frequency
Option 2:Go to Home screen->Payments->Send Money->Send money to a Ribbon user->Enter amount and add a note->Toggle on Setup standing order->Select payment date and frequency
Yes, you can delete your standing order.
Go to Home Screen->Payments->Manage Scheduled Payment
Follow the instructions.
To view scheduled payments:
Go to Home screen->Payments->Manage scheduled payment
To schedule a payment:
Option 1: Go to Home screen->Send Money->Send money to existing recipients->Enter amount and add a note->Toggle on Schedule payment->Select payment date and frequency
Option 2: Go to Home screen->Payments->Send money->Send money to an existing recipients->Enter amount and add a note->Toggle on Schedule payment->Select payment date and frequency
The app can be downloaded from the App Store or Google Play Store.
You can view your account balance and transaction details on the Home screen of the app.
We will make every possible effort to address all points of your complaint. We will resolve within 15 business days upon receiving a complaint. If a full response cannot be provided within these timeframes, we will send a holding reply with a full response to follow within 35 business days. Further, in line with the regulatory requirements, if the complaint relates to online money transfers or other payment services we will resolve within 15 business days and if the complaint is not in relation to online money transfers then we will have 8 weeks to resolve it.
There is no limit to the number of payments you can schedule.
All domestic money transfers are free.
At this point, we are unable to offer deposit services. We are working hard to extend this service in the near future.
At this point, we are unable to offer joint account services. We are working hard to extend this service in the near future.
Please write to us at customerservices@ribbonglobal.com.
At this point, we are unable to offer credit cards or loan services. We are working hard to extend this service in the near future.
Please write to us at customerservices@ribbonglobal.com with your account details.
Please refer to Ribbon fees and limits in the T&Cs- https://www.ribbonglobal.com/terms-conditions
Please refer to Ribbon fees and limits in the T&Cs- https://www.ribbonglobal.com/terms-conditions
If you close the app on your phone, you will be automatically logged out. However, if the app is running in the background you will be automatically logged out in 5 minutes.
If your phone does not accept biometric and you enter incorrect passcode, the access to Ribbon App will be locked for 5 minutes after 3 unsuccessful login attempts.
If the internet connection drops during a transaction then you may not get a confirmation of your transaction. Please revisit your transaction history once you are reconnected before taking any further action.
Please refer to Ribbon fees and limits in the T&Cs- https://www.ribbonglobal.com/terms-conditions
We will aim to resolve your complaint within three working days. However, if this is not possible, we will advise you of the progress that has been made and the steps we are taking to resolve the issue. You will receive an email or letter from us within five working days acknowledging your complaint and outlining our understanding of it.
Following an acknowledgement letter being sent, your complaint will be assigned to an appropriate member of staff who will investigate the issue and provide you with an evaluation of the complaint and how we propose to deal with the matter. We may request further information from you during our investigation.
We will make every possible effort to address all points of your complaint. However, if you remain unhappy with our response or if we cannot resolve your complaint, you have the right to refer the complaint to the Financial Ombudsman Service. You may find information about this at given links:
For UK: https://www.financial-ombudsman.org.uk/contact-us.
For Gibraltar: https://www.fsc.gi/consumer/aboutfirm
Click on the Home screen, tap on the profile button, and then tap on Account Details. You can then see the details such as account name, account number, and sort code. You can also see the international transfer details, such as account name, IBAN, and BIC code.
To share your account details, tap on the “Share” button.
A Purpose of Remittance Code is a code issued by the Reserve Bank of India (RBI) to classify the nature of foreign currency transactions.
The Purpose code helps regulators in identifying the exact nature of a cross-border transaction. Please ensure the correct purpose of remittance code is selected when initiating a remittance transaction to India to avoid any delays. If you do not provide us with accurate, correct and complete information we will not be able to transfer funds to your registered beneficiary account.
To receive an international payment into your Ribbon account, you will need to provide below details to the sender. These details can be found in the profile section of the app. You can copy these fields from the app and share it with your friends and family:
Swift/BIC Code
IBAN/Beneficiary Account
Name on Account/Beneficiary Name
Currencies supported:
Currencies supported for UK customers:
Australian Dollar (AUD), Bahrain Dinar (BHD), Canadian Dollar (CAD), Chinese Yuan (CNY), Czech Koruna (CZK), Danish Krone (DKK), Euro (EUR), Hong Kong Dollar(HKD), Hungarian Forint (HUF), Indian Rupee (INR), Indonesian Rupiah (IDR), Israeli Shekel (ILS), Japanese Yen (JPY), Kenyan Shilling (KES), Kuwait Dinar (KWO), Malaysian Ringgit (MYR), Mexican Peso (MXN), New Zealand Dollar (NZD), Norwegian Krone (NOK), Omani Rial (OMR), Philippine Peso (PHP), Polish Zloty (PLN), Qatar Rial (QAR), Romanian Leu (RON), Saudi Riyal (SAR), Singapore Dollar (SGD), South African Rand (ZAR), Swedish Krona (SEK), Swiss Franc (CHF), Thai Baht (THB)
Turkish Lira (TRY), Ugandan Shilling (UGX), UK Sterling (GBP), United Arab Emirates Dirham (AED), US Dollar (USD)
You can also refer to https://support.currencycloud.com/hc/en-gb/articles/360018417079-Currencies
Please refer to https://support.currencycloud.com/hc/en-gb/articles/360017599560-Permitted-Jurisdictions
Click on the drop down next to the ‘GBP’ flag shown by default. A tray will open and you can add wallets of your choice
Select the wallet you want to add money to on the homescreen. Click on ‘Add money.’ Tap on’ Wallets.’ Add money to the desired wallet from either GBP or any other wallet of your choice.
Your base currency is GBP.
Multi currency accounts or wallets are additional wallets apart from your base currency into which you can transfer and hold funds in the currency of that respective wallet. This is particularly useful if you aretravelling abroad.
Virtual card is like a physical card which can only be used digitally as there is no physical card copy of it. It can only be accessed within the app. The details of the card can be accessed in the Ribbon app. It can be locked and unlocked within the app.
To send money to India:
Add a new beneficiary and enter the details, including full name, IFSC code, account number, email address, the reason for your transfer, the amount you want to pay to an existing beneficiary, as well as the reason for the transfer and the amount. You can share the receipt with the beneficiary.
The beneficiary’s full name, IFSC code, account number and email address.
Yes, you can send money to business clients. We offer customer to customer (C to C) and customer to business (C to B) transfers.
Domestic Transfer is free.
The exchange rate for money transfer is displayed in the app on the Homescreen. You can also see the exchange rate in the app when you are tranferring money.
Currently, we don’t offer any credit card or loan facility.
Our registered office address is 2 Irish Town, Gibraltar, GX11 1AA
Passcode is a 4 digit number that you can set to access your account through the Ribbon App. Please ensure that you do not share the Passcode with anyone to avoid fraudulent transaction.
Ribbon is an Electronic Money Institution (EMI) regulated by the Gibraltar Financial Services Commission (GFSC).
If it has stopped working, please check your device settings. To prevent fraud, please set up your Touch ID/ Fingerprint Authentication again.
The app is provided free of cost. Please be aware that you may be charged to access the app by your network provider as you do need to be connected to the internet to operate it.
Yes, you can view and download the statement in app and also view transactions by choosing date, merchant, credit or debit.
Yes, you can use the Ribbon App anywhere you have a network connection. Please note you may be charged roaming fees by your network providor while abroad.
Exchange rate comparison an data collection
On our website, the exchange rate comparison and transfer fee information displayed are collected from various banks’ or money transfer providers’ websites/apps. We aim to provide users with transparent insights into exchange rates, transfer fees, and the net amount received by the recipient for money transfers without any liability for any losses that may be sustained by you as a result of using this information.
Data Collection Method:
Exchange rates and transfer fees are gathered from providers’ websites/apps, which may display live or static rates. In instances where rates are unavailable or not live, Ribbon performs simulated money transfers (manually go to each provider’s app/website, enter amount and go until the last step of actually making the payment, to determine fees and rates, conducting these simulations with varying amounts.
Rate Comparison and Calculation Process:
Due to varying update times, there may be a lag in obtaining rates from different service providers. We compare providers’ rates with mid-market rates and calculate the percentage difference as a benchmark for fairness in rate comparison. While most rates are presented for the same day, adjustments are made using the benchmark difference to calculate rates for providers where rates aren’t from the same day.
Considerations:
Simulations with different amounts are run to note exchange rates at various amounts, considering that higher amounts typically yield lower rates. We adhere to service providers’ thresholds based on the transfer amount and their corresponding exchange rates.
Backend Calculator:
A backend calculator is utilized to compute and showcase transfer fees and exchange rates of each money transfer provider within the app. The information provided is for comparative purposes and may be subject to change based on market fluctuations or provider updates. While we strive for accuracy, differences in real-time rates and simulations may occur.
In no event will Ribbon be liable for any losses including without limitation, indirect or consequential loss, or any opportunity loss whatsoever arising out of, or in connection with, the use of the exchange rate comparison provided on our website.